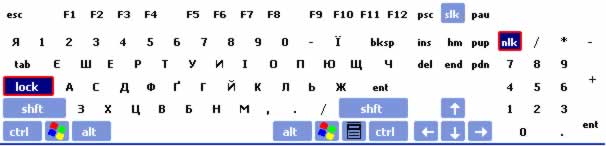|
Pre-Course Activities
->>Installing Cyrillic Fonts
->>Understanding Course Icons
->>Strategies for Learning Languages
Before you begin this course, your computer will need to be equipped with Ukrainian (Cyrillic) fonts, Acrobat Reader, PowerPoint and Flash Animation. Directions and/or links have been given below. There is no charge for installation of these items. If you encounter any difficulty, the course instructor will be able to assist you with the process of installation.

->>Installing Cyrillic Fonts
Step 1: Install Windows Ukrainian Fonts
To install Microsoft Ukrainian Fonts on Windows 1998, 2000 or Windows XP, follow the directions* given below.
*NOTE: There may be slight variations in wording or procedure between these programs. Do not panic! Continue to work through the directions and alter the procedure as needed for installation.
- Choose Start > Settings > Control Panel
- Select Regional and Language Options
- Click on the Languages tab > Details
- Click on the Add tab. A choice of languages should appear in the Input language window.
- Choose the Input language as Ukrainian.
- Before exiting the Add Input Language screen, be sure to click OK.
- You will return to the Settings screen. Now click Preferences > Language Bar
- Click on the box which says ? Show the language bar on the desktop?. Click OK.
- You will return to the Settings screen. Check the list of Default Input languages to ensure that both Ukrainian and English (Canada) appear on the list.
- If you see both choices, click Apply. Then click OK.
- You will return to the Languages screen. Click Apply. Then click OK.
- Restart the computer. When the computer restarts, you should have a small blue icon in the bottom right-hand corner of your screen.
- You can change languages by left-clicking on the EN or UK abbreviations.
If you prefer more detailed instructions, please consult the following website:
http://www.keyconnection.com/support_config.aspx
Non-phonetic Windows Keyboard Layout

About the Keyboard
- Capitals are formed by using the Caps key, as in English.
- The letter ? is formed by pressing Control/Alt and the Ukrainian letter ?
- Note the placement of additional letters and punctuation on the Ukrainian keyboard.
Viewing the Ukrainian Keyboard Layout
Cut and Paste Option: In order to assist with your Ukrainian keyboarding skills, you may want to consider pasting the Ukrainian letters of the alphabet on your keyboard at home. Simply type them out in bold print on a white sheet of paper and carefully position them onto each English key with Scotch tape (mending tape preferably).
On-Screen Viewing Option: It is possible to view the keyboard while you work on an assignment by following these easy steps:
- Click Start > Programs > Accessories > Accessibility > On-Screen Keyboard
- You will see the English keyboard. In order to view the Ukrainian keyboard, click into Settings > Font > Script . Choose Cyrillic > OK
- Once you begin to use the Ukrainian font on your screen, the on-screen keyboard will automatically switch to display the Ukrainian keyboard layout.
- By clicking Control and Shift on the Ukrainian keyboard layout, you will see how the letter ? is made available.
- By clicking on the Caps key in the layout, you will see the caps keyboard.
- By clicking on the Shift key in the layout, you will see the available choices under the number keys.
Step 2: Install Adobe Acrobat Reader for pdf files
Download - Adobe Acrobat Reader
Adobe Acrobat creates pdf files which can be viewed on your computer but not modified or changed in any way, and can be printed in the same format as they were created. Various documents, exercises and resources have been transformed into pdf formatted files.
Step 3: Install PowerPoint program for presentations
For optimum viewing of the web resources including the animation and multimedia components, the latest PowerPoint 2003 Viewer may need to be installed in your computer. Click on the link provided below to install the viewer.
 Download PowerPoint 2003 Viewer Download PowerPoint 2003 Viewer
Step 4: Add Macromedia Flash Player and Shockwave Player for audio and video components
 Macromedia Flash Player Macromedia Flash Player
Flash technology is used to add animations, design elements audio and video to our online course lessons.
 Macromedia Shockwave Player Macromedia Shockwave Player
Shockwave enables web pages to include multimedia objects such as audio, animation, video and even processes user actions such as mouse clicks. It runs on all Windows platforms as well as the Macintosh.
Step 5: Customize the Ukrainian keyboard layout (OPTIONAL)
Some Ukrainian font users prefer to customize the Ukrainian keyboard so that it more closely resembles the traditional phonetic layout of the English keyboard. Please note that this is an option, not a requirement of the Core Ukrainian 10 online language course.
The phonetic layout based on the English keyboard is given below.
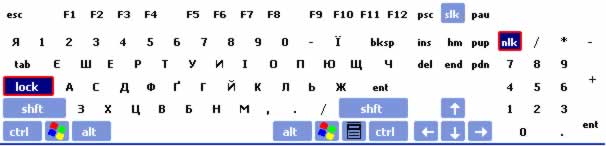
If you would like to customize your keyboard as shown above, please consult the Plast Australia website http://www.plast.org.au/font.php for detailed and explicit instructions on how this may be done.
Return to the Top
->>Understanding Course Icons

Learning Outcomes – Every course Unit begins with five learning outcomes which will be achieved when you complete the Unit. By reviewing the outcomes, you will understand the theme of the Unit and the focus of each of the four lessons found in the Unit.

Audio Clips – Each Unit contains clips which will help you to remember what you've heard in the dialogue. The clips are always linked to a grammatical feature which is being explained in the lesson. Take some time to practise your language skills by repeating what you hear in the audio clips.

FYI – These clips offer information about culture, language or etiquette for Ukrainian language learners. The information is very important to your understanding of Ukrainian and Canadian cultural norms.

Unit Dictionary – This small dictionary, found at the end of each lesson, contains all the new words which were introduced in that particular Unit.

Cumulative Dictionary – The Cumulative Dictionary lists all new words which were introduced in the course up to that point of study . It doesn't contain words which will appear in upcoming Units.

Unit Dialogue – You will find the entire dialogue reprinted here, with accents on all words.

Graphic Organizer – Parts of speech and grammatical elements are shown here in an easy to read, ‘at a glance' format. All of the new words which were introduced in the Unit appear under appropriate categories. If you are unsure of the gender of a noun or the declension group of a verb, the graphic organizer will help you to find this information quickly.

Cultural Enrichment Segments – These segments extend your knowledge of Ukrainian topics by providing a ‘portal' or ‘gateway' into Ukrainian culture, history or tradition. The segments provide variety in terms of language content, so that you may learn to speak about current topics of interest in Ukrainian. You may also delve into some research about topics which interest you most.
Return to the Top
->>Strategies For Learning Languages
Strategies are powerful tools for learning something new! As a second language learner, you are encouraged to use a broad range of strategies for learning a new language. This is based on the belief that most students are able to:
• Self-diagnose their strengths and weaknesses when learning something new.
• Become aware of learning strategies which will help them to learn a new language most efficiently.
• Develop a range of specific strategies which work best for them.
• Experiment with new and familiar learning strategies.
• Make decisions about how to approach specific language tasks.
• Apply these strategies to other areas of learning.
When you become more aware of the range of ‘learning tools' which are available to you for language learning, you will become a more efficient language learner! Language learning strategies will help you to improve your knowledge and understanding of the target language and to monitor your own learning. You will be able to integrate these strategies into other learning situations and to reinforce your own skills as a learner.
Use the recommended sites given below to find out more about language learning strategies.
After reviewing the information found on these sites, which strategies do you already use when learning something new? Which strategies do you think you might like to try in your second language class? You may use the chart below to help you focus on your answers.
| Learning Strategies Which I Already Use |
New Strategies Which I'd Like To Try |
|
|
|
|
|
|
|
|
|
|
Return to the Top
|